GPSログをGoogleマップに表示する
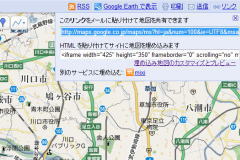 GPSロガーで取得したルートデータをグーグルマップ上に表示する方法
GPSロガーで取得したルートデータをグーグルマップ上に表示する方法
当サイトではツーリング時に記録したGPSログを利用してルートマップを作成・公開しています。どんな感じかはツーリングレポートを見てくださいませ♪
たまにやり方に関する質問をいただくので、記事にしておこうと思います~
使い慣れたソフトを利用しているので若干手順が複雑かもしれません。他にもっと簡単な方法があったら是非コメント欄で教えてくださいませ♪
必要なソフトは?
GPSロガーから取り込んだログデータはそのままグーグルマップに表示することはできません。データを加工するために必要なソフトは以下の通りです。
- カシミール3D
GPSログの細かい修正に使います。ソフトには地図が付属していないので書籍の購入をお勧めします - 轍
ログデータを間引きするのに使います - Googleアース
KMLファイルの編集に使います
ちなみにグーグルアース上で直接GPSデータを編集することもできるようです。
GPSロガーからグーグルアースに直接データを読み込めるならその方が簡単かもしれませんが、我が家の機器にはそのような機能は無いのでやってみたことはありません・・・
GPSロガーからデータを取り込む
まずはGPSロガーからデータを読み込みます。
読み込みの方法は機器ごとに異なるのであまり詳しく触れませんが、目標はカシミール3Dで読み込むことができるGPXファイルとして取り出すことです。
以下に参考として我が家のGPS機器について簡単に説明します
GH-625Mの場合
付属のデータ管理ソフト「GS-Sport」でデータを吸い出した後、メニューを「ファイル→保存」と進んだ後ファイル形式でGPXを選択すればオッケー。
nuvi205の場合
nuvi205&パソコンでトラックログを記録するに書いたとおり、ストレージデバイスとして接続すればそのままGPXファイルを取り出すことができます
カシミール3Dでデータを編集する
つづいて記録したデータをカシミール3Dで編集します。
実際にデータを取り出してみると分かりますが、特に町中などを走った場合データがかなり荒れてたりします。突然全く関係ないポイントに飛んだり、停車してたところがグチャグチャだったり・・・
そのままだと後ほどデータを変換するときにおかしくなるので誤ったポイントを削除しておきましょう。
まず、先ほど作成したGPXファイルをカシミール3Dに読み込みます。
(方法は、「メニュー→ファイル→GPS各種ファイル」を読むを選択)
 すると地図上に読み込んだルートデータが表示されるので、これを選択して余計なポイントを地道に削除していきます。細かい使い方はカシミール3Dの解説本などで勉強してください~
すると地図上に読み込んだルートデータが表示されるので、これを選択して余計なポイントを地道に削除していきます。細かい使い方はカシミール3Dの解説本などで勉強してください~
続いて後ほど写真や解説文を貼り付けるためのポイントを設置します。
カシミール3D上で「ウェイポイント」というものを設定するのですが、方法は設置したい場所を選んで右クリックして出たメニューで「ポイントの操作→ウェイポイントにコピー」とします。
作業が完了したら、「トラックの操作→ファイルへ書き出し」を選択してルートデータをTRKファイル、「編集→GPSデータ編集→ウェイポイント」と進み必要なウェイポイントを選択してファイルへ書き出しでウェイポイントををWPTファイルへと書き出しておきます。
これで綺麗なルートデータとポイントデータが完成しました。
データを間引きしてKMLファイルを作成する
最終的にグーグルマップに地図を表示するためには、グーグルのマイマップという機能を利用します。このマイマップが曲者でルートデータのポイント数が多すぎると1画面で表示することができず勝手にデータが分割されてしまいます。
それじゃ地図として意味がないぞ・・・
最初の頃にいろいろ試したところ、1画面に表示可能なルートポイント数は1000以下。一方、自転車で1日走り回って記録したログデータのポイント数は15000ポイントくらい・・・
はい、このままではメチャ分割されてしまいます。
(ちなみに、安価なGPSロガーだと1秒に1ポイントといった単純な記録となるのでポイント数が多くなりがちですが、GARMINのGPSはその辺優秀で直線部など余計なデータを自動的に間引いてくれます。GARMINの場合1日走っても2000ポイントくらいかな)
そこで、余分なデータを削除する必要があるのですが、この作業を自動的にやってくれるのが「轍」というソフトです。
轍には様々な機能があるのですが、ここでは先ほど作成したルートデータ&ウェイポイントを読み込んで間引きした後、グーグルアースで読み込み可能なKMLファイルに変換してみたいと思います。
 まずは、轍を起動。
まずは、轍を起動。
そして先ほど作成したルートデータ&ウェイポイントの2つのファイルをドラッグ&ドロップして轍のウインドウへ落とします。すると自動的にデータが読み込まれます。
トラックタブを選択すると読み込んだルートデータが表示されているので「右クリック→プロパティ」と進み、表示された画面中央部にある「間引き設定」の目標ポイント数を900くらいにしておきます。
これで準備完了♪
あとは「ファイル→エクスポート→Google EARTH KML File」を選択してKMLファイルを作成します。
グーグルアースでデータを編集する
データ編集もやっと大詰めです(笑)
最後はグーグルアースで、説明文や写真など吹き出しの中に入れるデータを編集します。
まずは先ほど作成したKMLファイルをダブルクリック、するとグーグルアースが起動してルートとウェイポイントが表示されます。
 ウェイポイント上には黄色い鋲が立っているので右クリック→プロパティで編集画面を開きます。
ウェイポイント上には黄色い鋲が立っているので右クリック→プロパティで編集画面を開きます。
この画面でポイントの名称や説明文を編集することが可能です。
説明欄は単純にテキストを打つほか、HTML形式で書き込みが可能なので文章の体裁を整えたり画像ファイルを表示したりすることも可能です。他に目印の色や形が設定できるのですが、これはマイマップでは反映されないようなので弄っても意味がないかも・・・
 データの編集が完了したら、左側に表示された一覧の中から今回のルートデータを選択して右クリック→名前をつけて場所を保存を選択してKMLファイルとして保存しておきます
データの編集が完了したら、左側に表示された一覧の中から今回のルートデータを選択して右クリック→名前をつけて場所を保存を選択してKMLファイルとして保存しておきます
マイマップで表示して完成!
長かった・・・
作るのも面倒だけど書くのはもっと長かった(笑)
いよいよ最後の作業です!
先ほど作成したKMLファイルをグーグルマップスの機能の一つ「マイマップ」に取り込んで、自分のサイトに表示できるように整形します~
 Goggleの画面上部にある「地図」をクリックしてグーグルマップへ。続いてメニューにある「マイマップ」をクリック、すると「新しい地図を作成」というリンクが現れるのでこれもクリックします。
Goggleの画面上部にある「地図」をクリックしてグーグルマップへ。続いてメニューにある「マイマップ」をクリック、すると「新しい地図を作成」というリンクが現れるのでこれもクリックします。
表示された画面に「インポート」というリンクがあるのでこれをクリックするとファイル選択画面が現れますので、ここでグーグルアースで作成したKMLファイルを選択します。
読み込み完了後、表示された地図に問題がないことを確認したら、一旦「完了」をクリックしてデータを保存しておきましょう。
最後にこのデータをサイトに貼り付けるために切り出します。
 地図の右上にある「リンク」の文字をクリックするとメニューが表示されるので「埋め込み地図のカスタマイズ」をクリックします。
地図の右上にある「リンク」の文字をクリックするとメニューが表示されるので「埋め込み地図のカスタマイズ」をクリックします。
すると別ウィンドウで地図の設定画面が表示されます。
この画面で希望する地図のサイズ・縮尺を設定して画面下部に表示されたソースコードを自分のサイトの希望する場所に貼り付ければ完成!
お疲れ様でした~


ちょうど今日、GPSロガーが届いたので、
さっそく連休中に使ってみて、こちらの記事を頼りに、ルートをGoogleマップに表示させるの、挑戦してみようと思います!
わかりやすい記事をありがとうございます!
私のGARMIN活用法は潮の満ち引きを確認することが一番多いな。
今回は勉強になりました。
nuvi205は結構使い勝手良さそうですね。
>わださん
新しいGPSロガーが到着したとのことで、そりゃ楽しみですね(笑)
地図が公開できるとより楽しげなのでチャレンジしてみてくださいませ~
>yoshiko2さん
nuvi205、さすがにGARMIN製だけあって自転車乗りのツボを押さえた造りと拡張性の高さが素晴らしいです。
やっぱGARMINだよなぁと改めて思い、これが2万円とはイイ時代になったなぁと(笑)
google mapでログを表示させる時にいつもまごついてしまうのですが、この記事のおかげでようやく作業フローを理解できました。
とても参考になりました!
>ochokeさん
一発でばしっと出来ると良いのですが、少々手間が掛かるんですよね~
お役に立って良かったです!